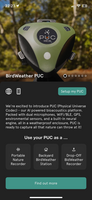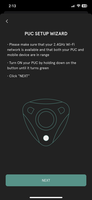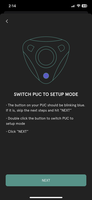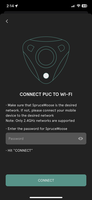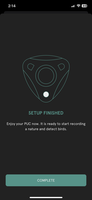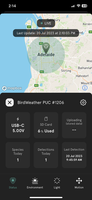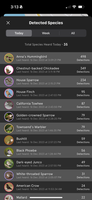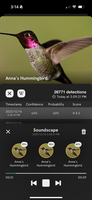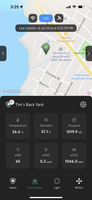Quick Start Guide
BirdWeather PUC
Questions? Email us! support@birdweather.com
This will always be the quickest way to get a response.
WiFi Setup
To get started, your PUC needs to connect to the BirdWeather Server via WiFi
Connect your PUC to a power source, either via a USB-C cable or 3x AA batteries.
Ensure that your mobile device is connected to Wi-Fi and is within range of your PUC.
Turn on the PUC by holding down the button until the LED turns green. Then tap ‘NEXT’ within the app.
The button on your PUC should be steadily blinking blue (about once per second). If not, make sure it's powered on, and double click to button to switch the PUC to setup mode.
Then tap ‘NEXT’ within the app.
Select your WiFi network and enter your Wi-Fi password and tap ‘CONNECT’ to connect your PUC to the network.
Note that only 2.4GHz networks are supported (the PUC will automatically scan for 2.4GHz networks - your phone doesn't need to be on a 2.4GHz network to setup your PUC)
Using the App
For Outdoor Installations - particularly where the PUC or the Power Source could get wet - there are a few Outdoor Power Supply options on Amazon (AlertCam). It'll keep your PUC going 24x7, rain or shine!
Note - for now, we've set the default for your PUC to upload every soundscape, which means that it will consume batteries fairly quickly (particularly Alkaline or NiMH) as they are primarily intended for use when away from WiFi when the PUC is recording to its built-in SD Card. For a 24x7 station, I highly recommend powering your PUC via USB-C (please check the FAQ for my recommendations) or using Lithium Ion Rechargeables - like the CZVV - they'll last for many cycles - and perform quite well during really cold nights!